使用“会声会影8”来编辑制作一部自己的影片,需要经过采集、编辑、效果处理和保存四个主要的步骤。其中,采集是指将DV摄像机拍摄到的内容,“捕获”到计算机的硬盘上;编辑则是指将这些捕获后的内容按照需要,重新排列并剪接顺序;效果处理说的是在编辑的基础上,为整个影片加入转场特技、字幕标题、伴奏音乐等多媒体的各种效果;而保存这个步骤就是把做好的影片,用专门的格式存储在光盘上或硬盘中。
通过这四个步骤,前期拍摄在DV录像带中的影音素材就会变成一部带有片头片尾、转场特技、字幕标题和音乐伴奏的完整的DVD或VCD光盘了。

一、采集
采集是指将DV摄像机拍摄到的内容,“捕获”到计算机硬盘上的工作步骤。使用“会声会影8”来编辑制作自己的家庭电影的过程,就象自己做一件漂亮的衣裳。做衣裳首先要买布,而我们在“会声会影8”中编辑的素材却主要来源于DV 拍摄的磁带中。所以当使用DV将画面拍摄完毕后,首先要做的事情就是将DV摄像机与计算机上采集卡的1394端口连接起来。通过1394端口把记录在磁带里的影音信息导入到计算机里。
要想采集画面,首先就要进入“会声会影8”的捕获窗口。

由于1394连线的数据传送是双向的,所以连接以后我们就可以通过“会声会影8”界面中央的播放器,来控制摄像机完成录像或放像的工作了;与此同时,我们也可以将摄像机中的影音内容,“捕获”到计算机里面来。所谓“捕获”,其实就是把录像带中的影音内容,以AVI文件的格式记录到我们计算机的硬盘上。“会声会影8”有一个很简单的“捕获”选项菜单,通过软件界面上的选项按键,我们不但可以对DV录像带中的影音信号进行“捕获”,还可以把DVD或VCD 光盘甚至电视节目中的影音信号也“捕获”到硬盘上。由于AVI文件所需空间很大,因此一定要保证有足够的硬盘空间。而一般情况下,25个G的空间可以保存约1小时50分左右的影音内容。
当“捕获”工作结束后,我们就可以把摄像机拔掉了。此时DV摄像机可以暂时不用,而我们加工影音内容的主要工作,将全部在计算机的硬盘上完成。
芝麻开门(经验技巧小贴示):
1、由于1394连接线是支持热插拔的,因此连接与断开无须重新启动计算机。
2、1394连接线的接头有4针和6针两种不同的规格,目前摄像机上多采用4针的端口,而采集卡上的端口则因卡而异,所以当视频采集卡不附带1394连线时,配线就要注意端口的接头针数。其实,两种端口的效果是一样的,只是因制造厂商的设计规格不同而已。
3、由于1394连接线本身传送数据的带宽比较大,因此仅在这一跟连接线中,就可以进行计算机与摄像机之间控制信号和内容数据的双向传送。
4、在采集过程中,我们对影音信号的操作,将主要在“会声会影8”的软件界面中完成。
5、当摄像机与计算机连接好后,我们首先把摄像机打到VCR的放像和录像状态。此时的摄像机,实际只起到了一台数码录像机的作用,它现在只能记录通过1394信号线输入进来的影音信息;或只能读取数码录像带中的影音数据并通过1394信号线输出(此时我们不能通过镜头来直接摄像)。
二、编辑
编辑则是指将这些捕获到计算机硬盘中的内容,按照需要重新排列并剪接顺序的工作。就象做衣服的时候首先要把不同的布拼接在一起,我们拍摄的一段段内容经过采集,被分别保存在计算机中。进入“会声会影8”的编辑界面,被我们“捕获”的这些段落,可以被轻松的调入素材窗口,此时每一段选中的素材都以一个小图标来表示。它们排列在“会声会影8”的素材窗口中。有点象做衣服时要挑选合适的布料,接下来我们要做的工作,就是按照我们预想的影片顺序,将所需要的小图标用鼠标拖到时间轴上。表面上看我们拖拽的是图标,而实际上我们是把一段影音内容摆放在了时间线上。
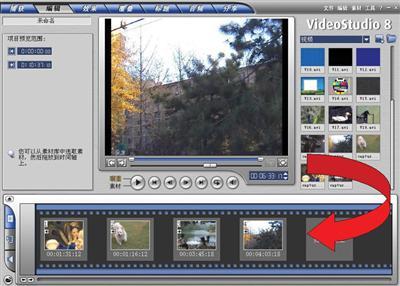
播放器上有一个画着剪刀的按钮, 它可以将一段素材分为二段,使用它我们就可以把一段素材中不需要的部分剪下来并删去。当素材被一分为二后,软件还提供了更为精准的“多重修整视频”功能。使用这个功能,你就可以更加精确地对素材中是否需要的内容作以删存。

无论使用哪种方法,为了保持画面的连贯,你都需要象裁缝一样把每一段影片素材中开头或结尾的小段画面进行一下比较粗的“裁剪”,直到画面总体看上去相对连贯。对于这项操作,“会声会影8”还设计了实时的显示功能,我们可以通过界面中间的播放器,随时观看剪辑后的影片效果,而剪辑的操作就象我们在WORD文件中剪切和拷贝文字一样简单。
芝麻开门(经验技巧小贴示):
1、在编辑影音画面时,有时并不是所有磁带中素材的内容都是我们所需要的,这时你就应该先把素材内容中不需要的部分剪掉。
2、时间线上,只能摆放带图像的AVI影音文件;音频文件不能被拖拽到时间线上。它们只能被拖拽到与时间线平行同步的扩展声轨上。
3、只有先点击剪刀按钮后,“多重修整视频”功能才可以使用。
三、效果处理

效果处理则是在编辑的基础上,为整个影片加入转场特技、字幕标题、伴奏音乐等多媒体内容的步骤。当编辑工作完成后,影片的基本框架就算完成了。此时我们需要对影片的总体作一定的效果处理。这个工作就相当于在“布料”缝好后,如果想把“衣服”做的再漂亮一些,就要在“布”的接缝处和布面上,“砸”一点“花边图案”并作以修饰,而这些“花边图案”就是连接各部分内容的转场效果。所谓转场效果,是指在对影片进行总体编辑之后,相邻的两段影音文件中,前一段的结尾画面与后一段的开始画面之间切换和过渡的形式。在效果界面中,我们可以在播放器右边的效果库里选择任意一种效果,然后把代表它的图标直接拖到需要加入转场的两段素材之间。同时在播放器的左边,我们还可以调整选中转场效果的运动参数。

除了转场效果外,还有一种特技效果,那就是可以叠加在各部分内容画面上的多种滤镜。与转场效果主要针对不同部分画面之间的衔接不同,滤镜的添加则主要是针对一段内容里的画面本身。
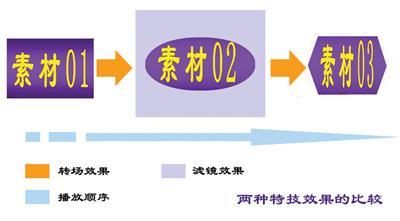
当我们把转场效果切换到滤镜效果后,同样可以用鼠标把选中的滤镜效果图标拖到需要添加滤镜效果的素材段落上。但,与转场效果不同的是,此时滤镜的效果并不是加在了两段素材的中间;而是直接覆盖在了选中的素材段落之上(图6b)。
当使用播放器回放时,我们可以发现,滤镜是始终伴随一段素材的,而转场只是出现在两段素材之间。如果把转场效果比喻为衣服接缝处的花边;那么滤镜效果则应该是直接砸在布面上的装饰花纹。
按照做衣服的程序,“花边”和“花纹”“砸”完了,就该“钉扣子”了。而我们这里所说的“钉扣子”自然是指画面上的字幕标题和伴奏音乐了。要想编辑字幕和音乐,首先需要把界面下方的视图切换到中间的时间轴视图。由于音乐和字幕的出现都是有顺序和时间长度的,因此我们可以用鼠标拖拽的方式在时间轴上调整字幕、音乐的顺序和时间长度。
与加入转场特技类似,当播放器播放到需要加入标题的画面位置时,暂停播放工作,按“标题”步骤选项,然后先通过播放器左边的选项面板,选中需要加入单个标题还是多个标题,当选择完毕后就可以直接在播放器画面的对应位置上,双击并输入字幕的文字了。如果想修改一下标题中文字的大小、字体和颜色,则只需要象在WORD中调整文字的属性那样修改即可。由于时间线上信号条的长度与字幕出现的时间长度相对应,所以信号条越长,则字幕出现的时间也会相应的越长。我们可以通过鼠标,拖拽时间轴上字幕条的长短,从而控制字幕在画面中播放的时间。

除了字幕以外,在你的作品中加入音乐和配音,也将是提高影片水准的重要手段。由于“会声会影8”对于WAV格式的音乐或音效文件有很强的支持性。因此,我们可以使用录音笔录制一些解说词,然后把这些解说词,通过录音笔自带的软件,直接转换成WAV格式的音频文件,并直接把这些文件加入到“会声会影8”的音频素材框中,以备最终在影片里使用。同样通过其他软件,我们也可以把CD光盘中的音乐转换成WAV格式的文件。
当字幕输入完毕后,点击音频操作界面就可以看到,每一段声音的素材在这里也都是以一个小图标来表示的。同样我们只需要把代表我们需要素材的图标,拖放到与时间线平行的扩展音轨上。对准音乐开始的画面位置,音乐就会被自动加入到影片当中。此外,通过画面左边的音量推子,我们还可以将音量的大小调整到合适的位置。

芝麻开门(经验技巧小贴示):
1、在转场效果中,2D转场特技,是指相互衔接的两幅画面象两张画一样,在同一平面里,进行抽拉、移动、覆盖等切换动作。这种转场比较实用,但缺乏视觉震撼效果;与之相比,3D转场特技则是让这两幅画面分别覆盖在两个立体物体的表面上,然后通过物体在三维空间的运动,来达到立体翻书页、开门、球形滚动、立方体滚动等切换效果。这种转场效果好,视觉冲击力强,但占用临时文件的空间要比2D的大。在实际制作过程中,建议大家将两种特技转场配合使用。
2、当影片中需要的字幕加完后,我们还可以为影片加入片头和片尾的字幕标题,从软件自带的影像资料中,选择两段合适的素材并把它编辑在影片的两头,然后在上面加入影片的标题名称或结束语,这样影片的片头和片尾就作好了。
3、对于MP3等其他格式的音频文件,目前并不支持。因此我们如果打算把这些格式的声音文件加入到电影中,则需要先使用其他的软件,把文件的格式转换成标准的WAV格式的文件。
4、在时间线上的信号条也和在扩展音轨上的信号条一样,我们可以通过调整音量推子的高低,来控制这些影音文件中原有声音的大小。这样,如果把两个信号条上的声音电平同时调整到适当的位置,就可以在播放时即有画面中的声音,又有我们加入的音乐伴奏或解说。
用覆叠功能制作特殊的画中画效果
除了上述的处理效果外,会声会影8还支持画中画功能。这里所说的画中画功能就是一个简单的双画面叠加功能。使用这个功能,我们就可以在主画面之上,再叠加编辑一个运动的画面了。如果你需要在自己电影的画面里再加入一个小的运动画面,那么就可以使用这个功能。要想加入这个画中画功能。可以在主画面的效果处理工作完毕之后,点击“覆叠”界面,来编辑覆叠轨上画中画部分的影音内容。

编辑覆叠轨上的影音内容与编辑主画面影片操作的步骤和方法是一样的。也是将代表需要素材的图标拖到覆叠轨上,然后进行排列和顺序的剪接工作。需要指出的是,覆叠轨上编辑的影音内容只有画面,它不能加入独立的音乐和字幕。不过与主画面中素材的效果处理一样,我们也可以给覆叠轨上的影音内容加上具有不同特技效果的滤镜或转场,以加强小画面的特殊效果。
芝麻开门(经验技巧小贴示):
1、我们可以利用这个覆叠功能来为主画面制作运动的角标,或象专业电视台那样的运动台标。
2、使用这个功能的关键在于熟练使用每个滤镜的视觉效果,如果搭配得当,则可以制作出非常专业的画面来。
四、保存
保存是指把编辑好的影片,用专门的格式存储在光盘上或者硬盘中。如果时间线上场景的播出顺序、转场特技的衔接、字幕及音乐的出现等环节都没有问题,那么就需要把当前编好的结果存盘保留。一般情况下,计算机需要把时间线以及辅助的字幕轨、扩展音轨上面的信息,统一当作一部完整的节目影片进行压缩打包。编好的打包数据将会以一个新视频文件的形式被保存在硬盘上。
在“会声会影8”的分享界面里,我们就可以完成这项工作。由于对文件的设置及存放的路径都有详细的操作向导,因此点击“创建视频文件”后,在对话框的引导下,具体的设置和操作是非常简单的。一般情况下,我们选择将文件压缩打包成MPEG1或MPEG2格式的视频文件保存。如果想把这些编好的内容当作素材继续使用,那么也可以把它存储为AVI格式的文件。

当新的视频文件被创建完毕后,如果我们想把编好的这些影片制作成光盘的话,那么在软件中还需要点击“创建光盘”选项,此时会弹出创建光盘的界面。由于在一张光盘中可以保留多段MPEG1或MPEG2甚至AVI格式的视频文件,因此我们可以通过点选“添加视频”按钮来向同一张光盘中加入不同的视频文件,而作为这些文件的引索,光盘中还应该有一个目录界面。

制作光盘开始时的目录界面,并不费事。所谓光盘开始的目录界面,其实就是我们通常在观看DVD光盘时的选项菜单。通过它可以非常直观地选择不同片段的影片内容也就是不同的一段段视频文件。所以一般情况下,我们需要在自己的电影光盘里,加入这样的选项菜单。
使用“会声会影8”制作光盘开始时的选项菜单是一件很有意思的事情。因为在软件中已经提前为我们设计出了很多精美的目录界面也就是选项菜单的模板。选好喜欢的模板后,就可以直接在模板上加入模板标题和不同影像段落的名称了,此外我们还可以为目录界面添加个人喜爱的背景图像和背景音乐,并模板设定完毕后通过播放器来对光盘进行总体的预览。

说到这里,我们自己的电影光盘终于可以算杀青了!最后一步压盘的操作有点象剪彩,在设置完刻录的选项后,只要轻点“输出”,就可以一边喝茶一边静等光盘新鲜出炉了。

芝麻开门(经验技巧小贴示):
1、在创建视频文件时,随着生成格式的不同,对应的生成时间也会有所不同。生成视频文件的画面质量越高,则生成文件的速度就会越慢。
2、一般情况下,生成MPEG1格式的文件速度是所编辑“影片”时长的两到三倍。如果生成DVD格式的MPEG 2文件,则还需要更长的时间。此外生成文件的速度还与计算机系统的硬件配置和文件中使用特技效果的多少相关联。特技效果多或硬件配置低则生成新文件的时间就长。
3、在计算机生成MPEG文件时,偶尔也会发生死机现象,由于生成的进度条变化缓慢,因此只有通过观看硬盘灯是否在闪动,来评判计算机是否是在进行生成工作。当计算机进行生成工作时,最好不要运行其他应用程序,同时最好尽量避免其他人接触正在工作的计算机。
4、在压盘时,最好使用相对低的速来压盘,因为如果压盘速度过高,光盘中的误码率就会提高,这样会导致画面中出现MPEG文件中所没有的马赛克图象。且马赛克的位置是随机的。
文章说明:
1、为了达到简单、明确、直观地介绍流程的目的,文章分为四个步骤:采集、编辑、效果处理和保存,需要排6页
2、效果处理部分,分为两块:一块介绍转场、滤镜、字幕和音乐;另一块单独介绍了叠加(画中画)功能。
3、四个步骤中,每个步骤后都有单独针对这部分内容的经验技巧介绍,可灵活排版。
4、红字为需要突出的部分。
5、作为手册,一般在结尾处还应该还有关于软件对安装系统的硬件要求、技术支持信息、版本情况等内容,可以酌情增加。